Formatea tu Mac paso a paso
-
 Re: Formatea tu Mac paso a paso
Re: Formatea tu Mac paso a paso
2. Diagnóstico de sistema
Si estás aquí es por que has testeado el hardware del mac y te ha puesto que está todo ok, por lo que quieres ver si a nivel de software también lo está.
Pues bien. Si quieres ver el sistema, primero te recomendaré que chequees el disco duro mediante la utilidad de discos.
Para tal chequeo es recomendable arrancar desde otro disco duro, por lo que nuevamente nos encontramos ante los que tenéis un DVD de arranque y los que no lo tenéis por tener un mac moderno.
Con DVD de arranque
Los que tenéis un DVD de arranque debéis meter el DVD y reiniciar pulsando la tecla “C”. Notaréis por el ruido y la lentitud que está arrancando desde el DVD, por lo que ya podéis soltar la tecla.
Una vez que arranque os saldrá el menú de selección de idioma para la instalación del sistema. Que nadie se alarme, pues no vamos a instalar nada. Seleccionar el idioma, siguiente, y veréis que sale el menú superior. Si, si, arriba del todo. En el menú “Herramientas” podréis seleccionar la “Utilidad de Discos”.
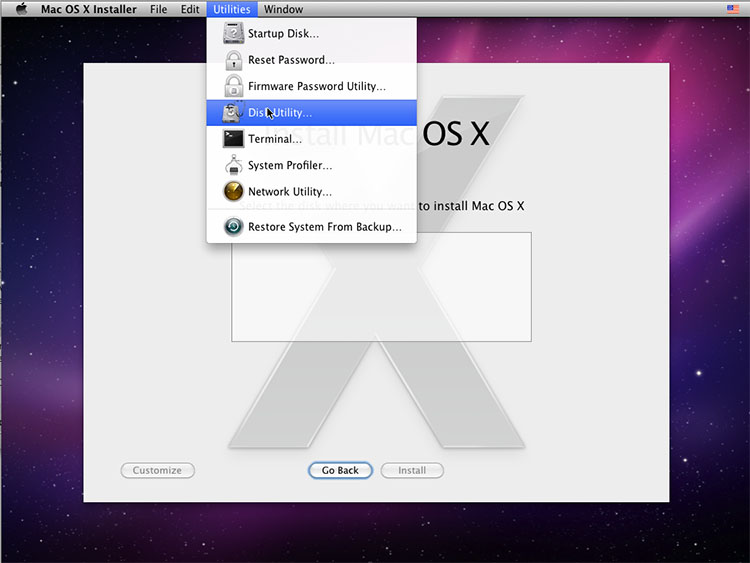
Fuente: blogspot
Sin DVD de arranque
Tendréis que arrancar desde la partición de recuperación, y para ello debéis arrancar con la tecla “Alt” (en algunos teclados pone “option” o “opción” o “opc”), y podréis seleccionar la partición de “Recovery”. Una vez que arranque, en el menú podréis seleccionar abrir la “Utilidad de Discos”.
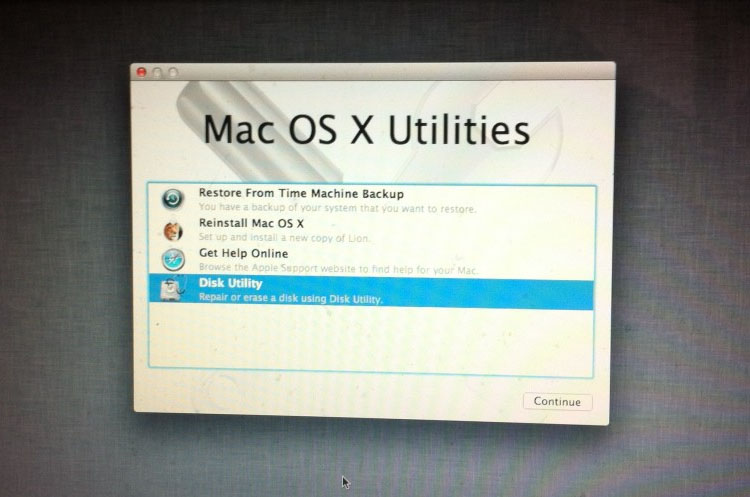
Fuente: waynedixon.com
Utilidad de Discos
Esta utilidad es MUY peligrosa, dado que tiene la libertad de formatear discos con un par de clics. Ni que decir tiene que tengáis cuidado en pulsar ningún botón de borrar, y que por supuesto recomiendo SIEMPRE tener actualizada una buena copia de seguridad de todos tus datos.
El objetivo de este ejercicio es el de seleccionar vuestro volumen de arranque de la columna de la izquierda (normalmente llamado “Macintosh HD”).
Aquí nos paramos un momento: Si el disco duro se presenta en rojo, mucho cuidado!!! Eso significaría que la unidad presenta un “Error de S.M.A.R.T” y está avisando de que fallará inminentemente.
Con "S.M.A.R.T" comprobado y ok:

Fuente: pondini.org
Con "S.M.A.R.T" fallido, ya el disco sale en rojo en la columna de la izquierda:
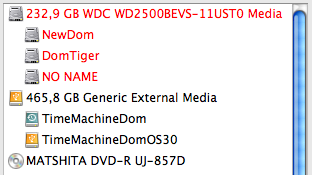
Fuente: scrap.dasgenie.com
Deberemos hacer una copia de seguridad inmediatamente e ir pensando el sustituir el disco duro físicamente. Si es tu caso, las instrucciones acaban de terminar para ti aquí mismo.
Continuo. Una vez seleccionado el disco duro de arranque, darle al botón de la derecha llamado “Primera Ayuda”, y darle abajo a los botones adecuados:
A mi no me suele gustar “verificar”, sino que suelo ir directamente a “reparar” tanto el disco duro como los permisos. Eso si, primero le suelo dar a “reparar disco”, y si todo va bien y no me da errores, le doy luego a “reparar permisos”.
Si da errores, hay que darle otra vez para intentar conseguir el mensaje verde de que “El disco duro parece estar bien” , y luego intentar conseguir el mensaje de “Reparación de permisos completada”.
Si no hay manera de que deje de dar errores, pasamos al post de “Preparación para el formateo”.
Utilidad Onyx
Si ya habéis chequeado el disco duro, repasaremos los test más básicos del sistema, donde se realizarán muchos chequeos automáticamente y evitarán más de un problema al usuario.
El test que más me gusta es el del Onyx (Titanium's Software • Index page).
Con este software gratuíto haremos unas tareas de mantenimiento básicas para cualquier sistema, y en más de una ocasión soluciona problemas inesperados.
Descargamos e instalamos la versión de Onyx adecuada según tu versión de sistema, y lo abrimos. Al princípio chequeará el S.M.A.R.T del disco y luego pretenderá volver a chequear el sistema, como ya lo hizo la Utilidad de Discos. Me parece perfecto si lo queréis volver a hacer, pero si habéis llegado hasta aquí, es que esa parte ya no es necesaria.
Onyx presentará un menú con múltiples opciones, pero iremos directamente a “Automatizar” y marcaremos todas las opciones excepto la de “Reparación de permisos” puesto que ya la hemos hecho con la Utilidad de Discos (salvo que no os importe volver a hacerla).
Según la máquina puede tardar un buen rato, pero de verdad que merece la pena.
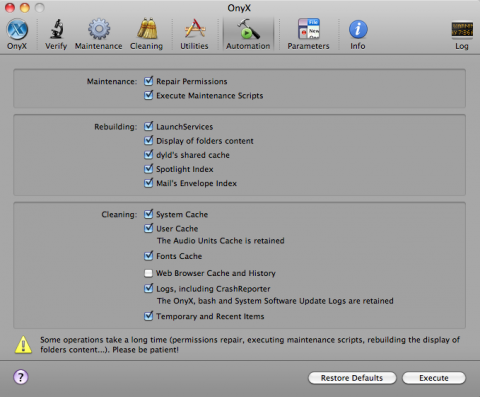
Fuente: hjh.dk
Una vez finalizado, os pedirá reiniciar. Tras el reinicio veréis que la lupa del Spotlight parpadea (la lupa de la esquina superior derecha). Durante un rato largo las búsquedas no estarán disponibles puesto que estará reindexando el mac completo y con ello actualizando sus posibles resultados.
Asimismo, si abrís el programa Mail, veréis en la ventana de actividad (si no la tenéis abierta, podéis abrirla en el menú “Ventana->visor de Actividad” ó “Ventana->Actividad”, según la versión de Mail) que está reindexando los buzones. Eso es normal y os recomiendo que esperéis hasta que acabe.
Una vez que haya acabado de hacer ambos índices, podéis probar el mac de nuevo en su plenitud y decidir si anda lento o mal de nuevo.
Tipos de Letra
Muchos macs ven su velocidad menguada cuando su usuario ha metido muchos tipos de letra, y por ello os recomiendo revisar el número de tipos cargados (activos) y plantearos el sacarlos de las carpetas donde se activan.
Las carpetas en cuestión a revisar son:
- Macintosh HD->Librería->Fonts: En esta carpeta se almacenan los tipos de letras comunes para el caso de que haya definidos dos o más usuarios distintos para el arranque. Si no es tu caso, te recomiendo que vacíes esa carpeta y decidas qué hacer con esos tipos.
- Macintosh HD->usuarios->usuario del icono de la casita->librería->fonts: Puede que algúnos no hayáis encontrado la carpeta “librería”. Es normal. Apple la ocultó en el sistema 10.7. Para acceder a ella pulsar “alt” y pinchar en el Finder, en el menú superior “ir->Biblioteca (o librería, según sistema)”.
En esta carpeta Fonts podéis guardar todos los tipos que queráis, sean de tipo Bitmap, Truetype, Opentype, de pc o de mac, pero cuantos más tengáis, más lento irá el mac, y no digo ya si encima están dañados…
Revisar el Monitor de Actividad
Una buena costumbre es revisar este fantástico programa que viene en todos los sistemas y que nos chiva de muchas verdades que están sucediendo en el mac.
Podéis encontrarlo dentro de “Macintosh HD->Aplicaciones->Utilidades” y no requiere mucha explicación.
Con solo abrirlo y navegar un poco por sus diferentes pestañas podremos descubrir la cantidad de programas abiertos que tenemos, así como la cantidad de ram y tiempo de procesador que consumen. Podemos ver si el disco duro tiene una actividad frenética por algo, podemos ver si tenemos algún programa que cada vez que lo utilizamos se come el 80% de nuestro procesador, e incluso podemos cerrarlos desde ahí.
En el siguiente ejemplo, el monitor de actividad presenta que el virtualizador Parallels está zampándose una barbaridad de cpu (lo cual puede ser normal según lo que esté haciendo la máquina virtual):
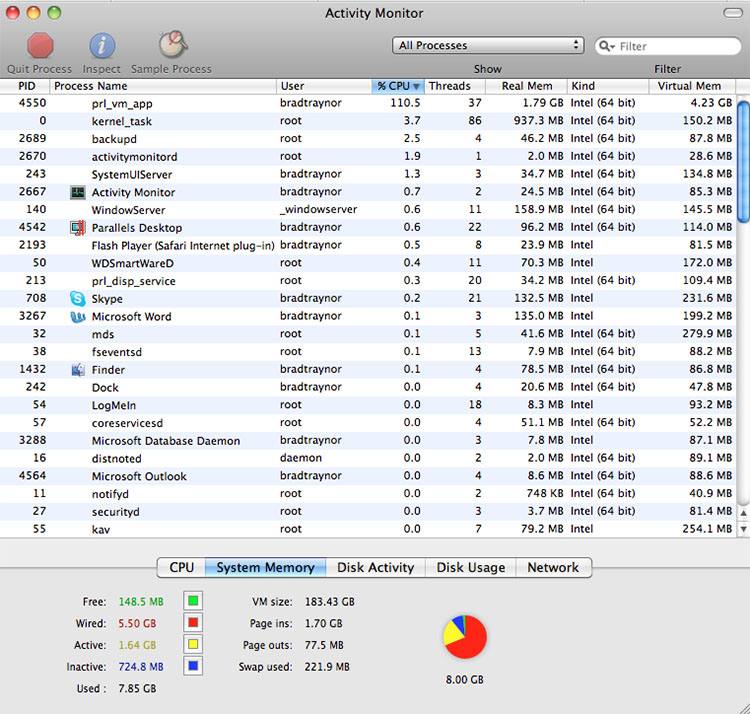
Fuente: Parallels
Si resulta que tenemos algún antivirus (inútil según mi criterio) cargado el en mac, o si tenemos programas cargados y activos como el MacKeeper (indeseables según mi criterio), veremos que la capacidad general de nuestro mac cae en picado.
Si vemos algo obvio en este Monitor de Actividad, tendremos que actuar en consonancia y hacer lo necesario para erradicarlo, puesto que esto no nos ayuda sino a detectarlo.
Por norma general, un mac con un funcionamiento correcto debería de tener apenas entre un 2% y un 5% de procesador ocupado, así como por lo menos la mitad del quesito de la memoria en verde.

Fuente: punteroavoid.com
¿Aún así te falla algo?
Bueno, si todavía no he podido ayudarte en nada, es que quizás tengas razón y deberíamos de formatear el ordenador. Pasa por el post de “Preparación para el formateo”.
MI SALA
Tanto si te gusta como si no, por favor, comenta!
Gracias!
Temas similares
-
Por valentino en el foro Nuestros equipos y salas de cine en casa
Respuestas: 28
Último mensaje: 28/10/2013, 21:48
-
Por Cheto en el foro Gadgets: Tablets, smartphones, eReaders...
Respuestas: 3
Último mensaje: 05/03/2012, 09:07
-
Por Chakal en el foro Videojuegos
Respuestas: 7
Último mensaje: 14/06/2007, 13:48
-
Por neptuuuu en el foro HTPC: Configuraciones hardware y software
Respuestas: 0
Último mensaje: 11/03/2006, 19:41
 Permisos de publicación
Permisos de publicación
- No puedes crear nuevos temas
- No puedes responder temas
- No puedes subir archivos adjuntos
- No puedes editar tus mensajes
-
Reglas del foro




 LinkBack URL
LinkBack URL About LinkBacks
About LinkBacks

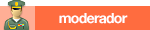

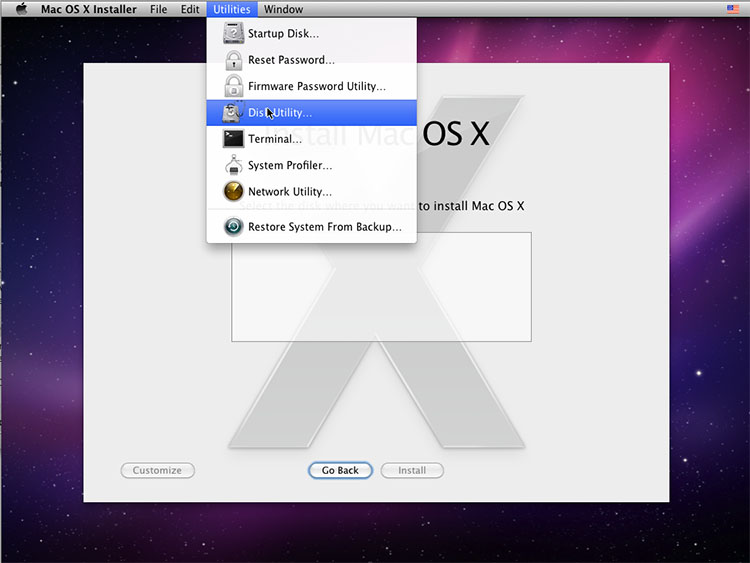
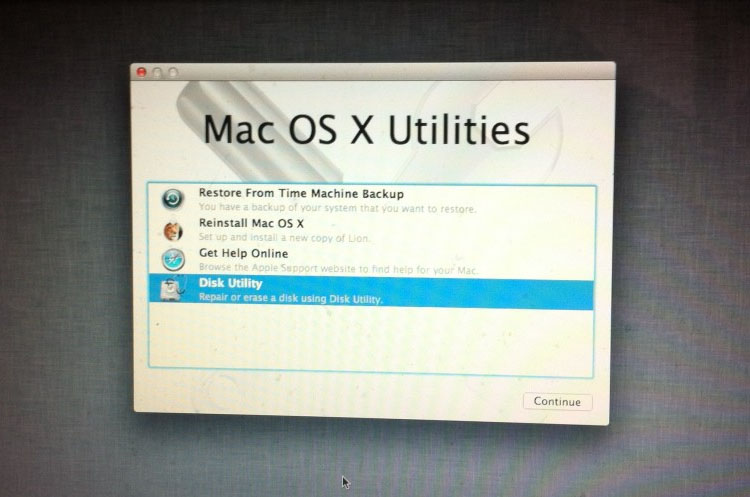

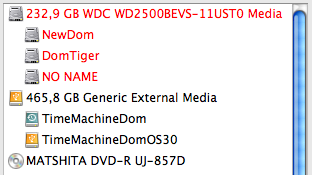
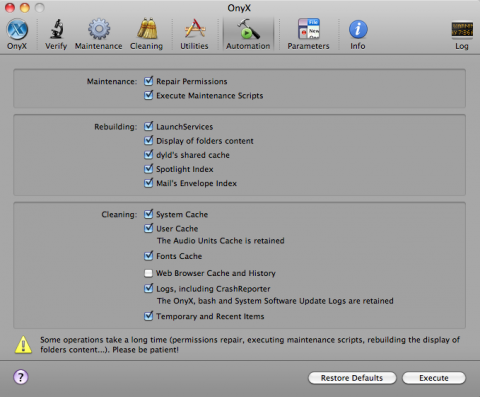
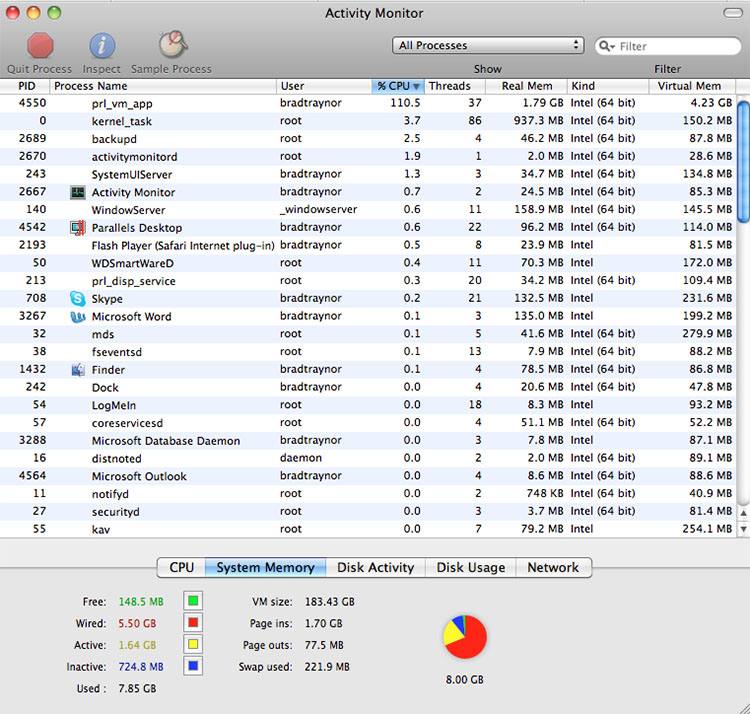

 Citar
Citar