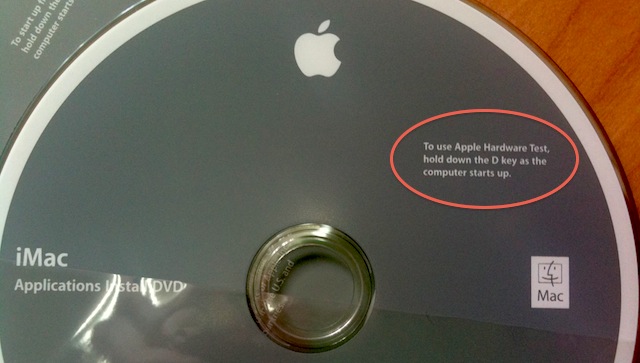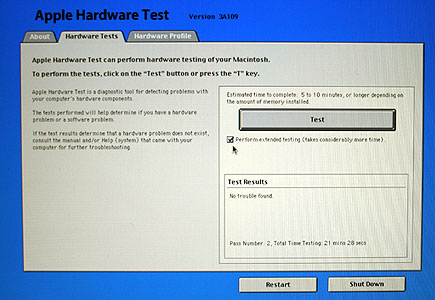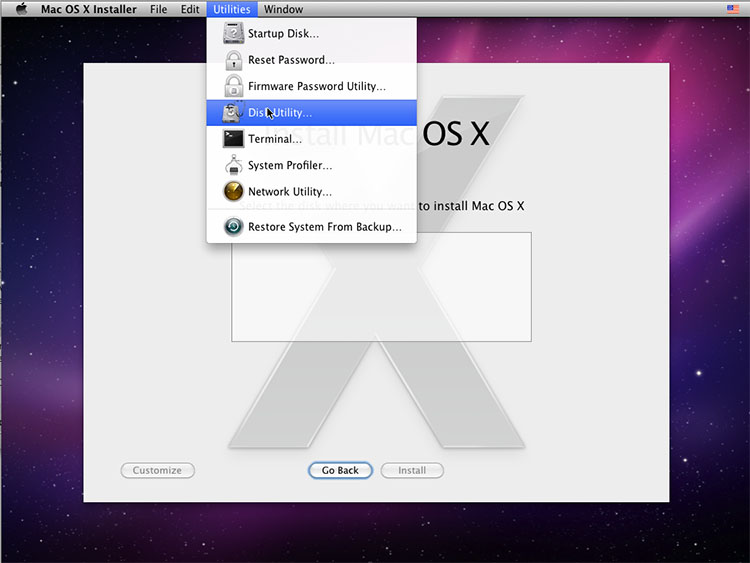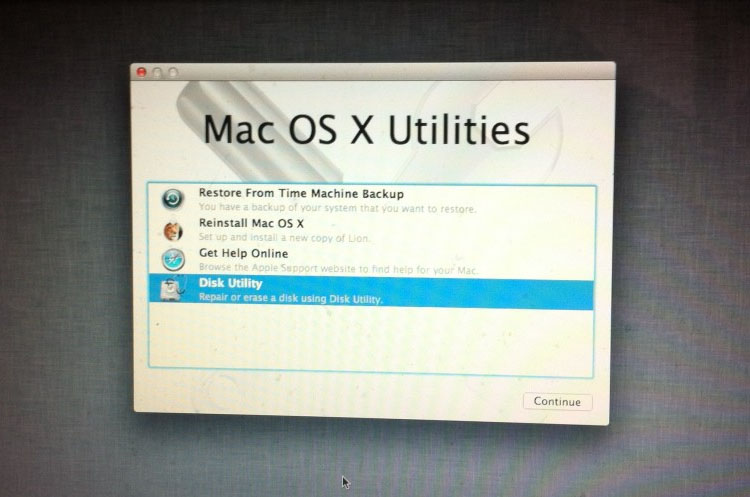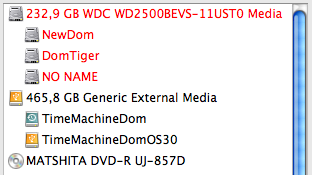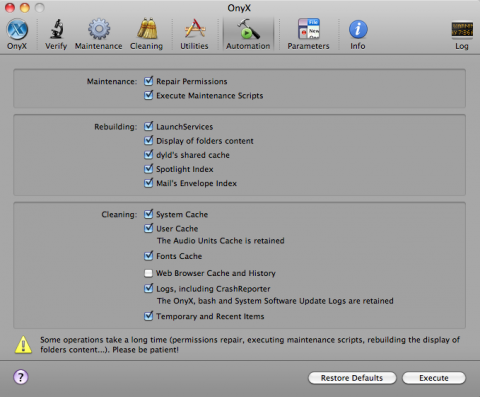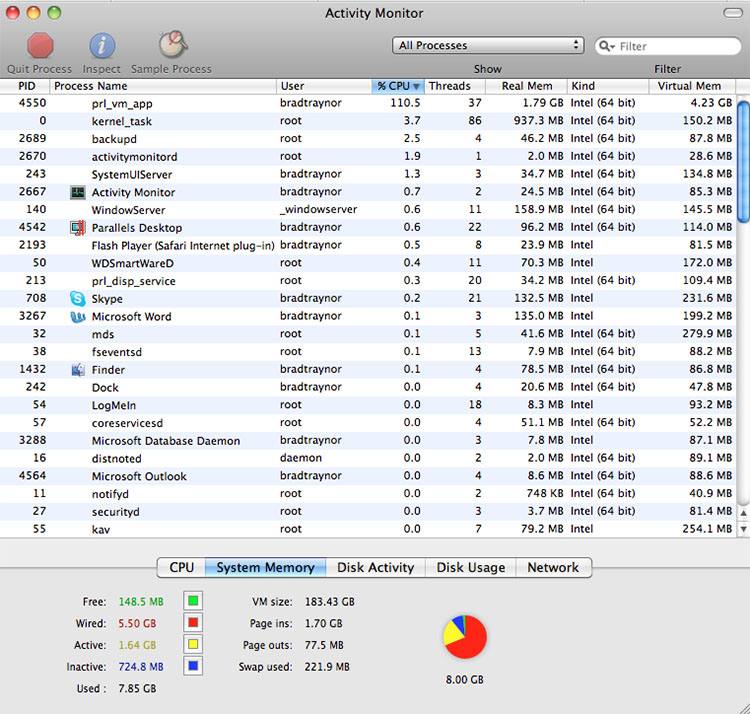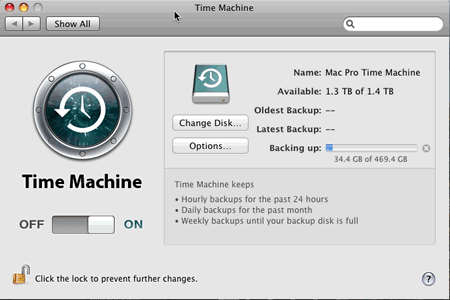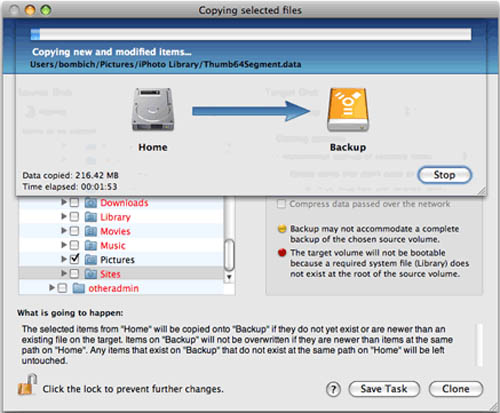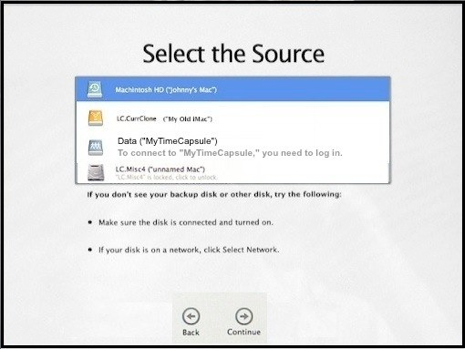1. Realiza un diagnóstico de sistema
Apple nos ha provisto de sistemas de diagnóstico de hardware desde hace años con cada uno de nuestros macs. Si no lo ha hecho muy público es por que los resultados, así como el propio sistema de diagnóstico, son siempre datos bastante técnicos.
Hasta el sistema 10.6 (Snow Leopard), Apple proveía a su cliente de un CD/DVD de instalación de sistema con cada mac, y con la llegada del sistema 10.7 hubo un cambio importante al respecto. Apple puso a la venta un pendrive de reinstalación del sistema y dejó de proveer CDs y DVDs. Por supuesto, habrá quien guarde ese pendrive como una reliquia, puesto que duró poco tiempo.
En aquella época, Apple empezó a luchar contra los formatos físicos, y fueron desapareciendo paulatinamente las unidades de DVD de los macs, hasta llegar a fecha de hoy donde ya no hay un solo mac con unidad integrada.
Dicho esto, mi objetivo era llegar a contaros que quienes tenéis un sistema 10.7 o posterior, disponéis de una partición oculta de recuperación. Por ello dividiré este post en dos partes: los que tienen un DVD de reinstalación y los que no.
Con DVD de instalación
Bien, tenéis un DVD de instalación o incluso varios. Fijaros en él/ellos. Puede que encontréis un texto donde pone que incluye “AHT versión x.x” (Apple Hardware Test). Ahí es donde queremos llegar. Queremos pasar el diagnóstico de hardware al mac.
Metemos ese disco en el mac, y reiniciamos pulsando la tecla “Alt” (en algunos teclados pone “option” o “opción” o “opc”). Si, ya se que en algunos pone que hay que arrancar pulsando la tecla “D”, pero en la mayoría de sistemas también aparece la posibilidad de seleccionar dicha partición desde el selector de arranque.
Fuente de la imagen: apple.com
Habréis llegado a una pantalla donde os aparece la posibilidad de arrancar desde el DVD o desde el disco duro. Si vamos bien, podréis seleccionar el arranque del Hardware Test, sinó habrá que repetir el reinicio y arrancar pulsando “D”.
Sin DVD de instalación
Aquellos con el mac más moderno no tendrán disco de instalación, sino partición de recuperación.
Esos macs podrán acceder al AHT si arrancan con la tecla F2 pulsada, o con la tecla “D” si son muy modernos.
Apple Hardware Test
Una vez arrancado el AHT y seleccionado el idioma, se selecciona si queremos el test rápido o el completo, y lo ejecutamos.
Fuente de la imagen: applendamos.com
Durante la ejecución es posible que el mac parezca colgado durante un rato, pero si véis que el tiempo del test avanza de vez en cuando, será normal. Este test pone a prueba diferentes aspectos del hardware del mac, como la ram, procesador, placa, tarjeta de video, vram, tarjetas de comunicaciones, discos duros, etc, por lo que no es de extrañar que durante el test, si uno de éstos falla, se cuelgue la máquina en vez de llegar a indicárnoslo.
Por supuesto, ni que decir tiene que si algo de lo testeado falla, deberemos de pensar en sustituir esa pieza, siendo la ram la única que me atrevo a recomendar cambiar si no tienes experiencia en desmontar equipos.
Existen otros programas de diagnóstico de hardware, pero se tratan de programas comerciales, y no me atrevo a recomendar la compra de ninguno, dado que no suelen solucionar nada, sino diagnosticarlo, por lo que prefiero deciros que acudáis al servicio técnico en estos casos.




 LinkBack URL
LinkBack URL About LinkBacks
About LinkBacks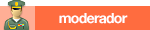


 Citar
Citar